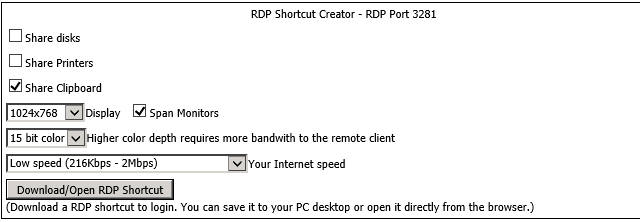|
How do I logon to my Windows Virtual Desktop or server?
Posted by Barry Bahrami on 12 December 2007 05:26 AM
|
|
|
A Remote Desktop shortcut is the easiest and most convenient way to login. Your control panel will help you to configure your Remote Desktop settings file to have the connection resolution and shared devices exactly as you want. We recommend that you save the file to your regular PC desktop, then simply double-click on it to connect to your CNS VPS. If you are away from your regular PC you may want to Open the Remote Desktop shortcut, rather than saving it. Steps: 1) Login to your CNS Client Area account and click "My products & Services" then the "View Details" button 2) This is the main Control Panel for your new CNS VPS. Here you can control many features, such as checkpoints, rebooting, RDP configuration and password. Scroll down to the "RDP Shortcut Creator", shown here:
In the example above, the Remote Desktop port is 3281. (You should only need to remember the IP address and Port number if you are not utilizing the provided Remote Desktop shortcut.) Adjust the Remote Desktop connection settings as desired. We recommend 15-bit color, unless you specifically need higher color depth (16-bit will be visually better). Keep in mind that if a higher color depth or resolution are set it will require more RAM in your VPS and will increase the bandwidth required to maintain a stable connection between your PC and the VPS. 3) Click the Download/Open RDP Shortcut button. 4) Your browser will prompt you to Open or Save the file. If you are working from your regular workstation, we recommend that you Save the shortcut to your PC's desktop. You can then double-click the file to connect. (If you have multiple VPS subscriptions with us, select "Save as" and give your shortcut file a more specific name.) If you are not at your regular workstation, then Open the file in your browser to connect (without saving it). In most cases, you will want to click the "X" in the top bar of your connection window to Disconnect the session and leave your software running. Logging out of the VPS by clicking "Start" and then "Log Off" will STOP any software running in your session until you log back in. Logging in from Macintosh machines or other devices, such as Android and iOS, etc.: Microsoft Remote Desktop Clients are available for nearly every device through their respective app store these days, best of all they are free. Google Play for Android, iTunes for Apple Mac / iOS, it is already included in every version of Windows. You can find some direct links to those downloads in this Microsoft Technet article: Microsoft Remote Desktop Clients - http://technet.microsoft.com/en-us/library/dn473009.aspx There are also some other RDP clients that can be found in the stores but there may be a cost and not all may be compatible with your subcription. When connecting from your mobile device you will want to gather the information from your VPS details page to use with your Client. The main settings you will need from that page will be:
| |
|
|
|